This document explains the manner in which the Liferay (www.liferay.com) instance can be connected to ZivaCare.
ZivaCare is providing API for structured health data from providers, labs, pharmacies, devices and apps, developed by Ropardo. Parameters like height, weight, blood pressure plus other parameters specific for the human body can be easily tracked and analyzed within this system and other applications or devices connected.
Video tutorial
Get Started
To connect your Liferay instance it is necessary to install a plugin which ensures the Configuration part, “ZivaCare Configuration”, as presented in the image below:
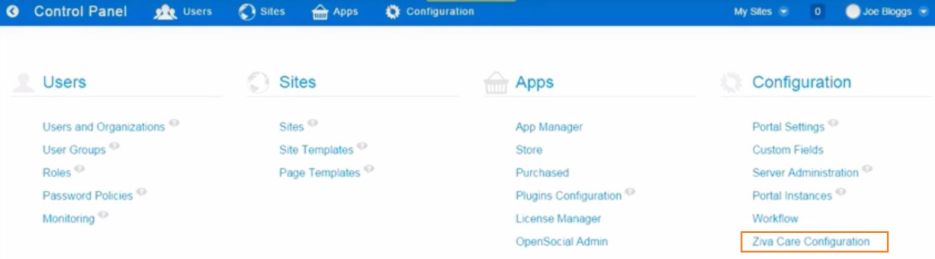
In Control Panel there is a new option – ZivaCare Configuration. Once you access this option, you are redirected to the next page which contains the communication addresses of ZivaCare system.
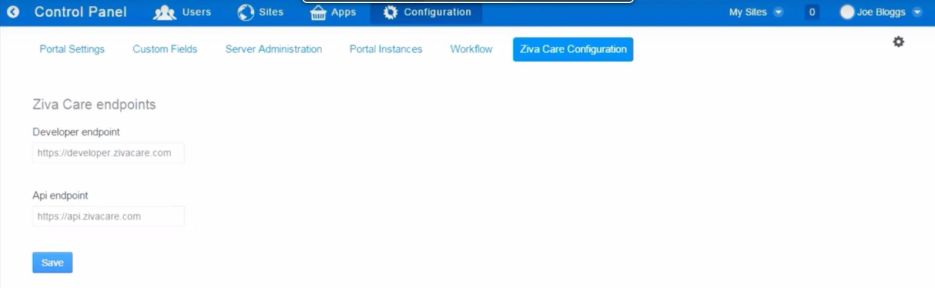
Please go to “developer.zivacare.com” and create your account, then create your first application: more details at: docs.zivacare.com
If you already have your own ZivaCare account, you can modify the values presented above. Default values are connecting your Liferay instance to a demo ZivaCare account.
Settings
In order to connect Liferay with ZivaCare application, you should go to the menu and access “Sites”.
Select Sites -> Demo site
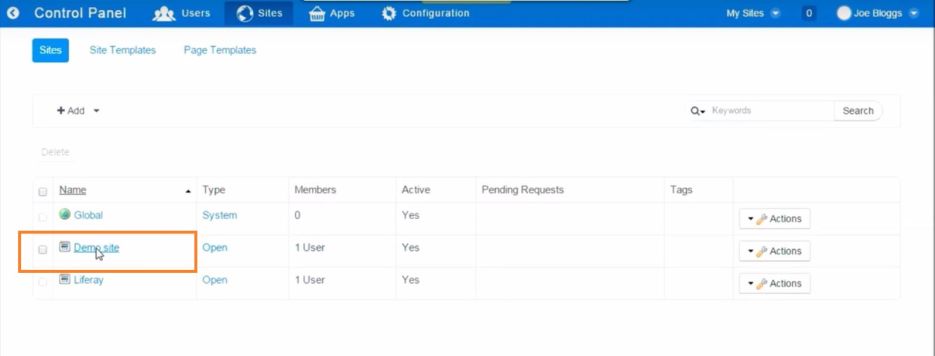
From “Users” Menu, the option “ZivaCare” should be selected.
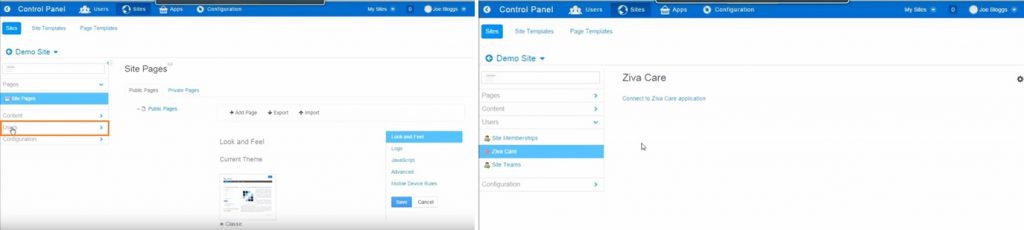
We will notice that Liferay it’s not connected to any ZivaCare application, so we’ll continue with the connection process.
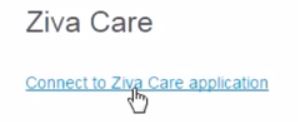
The next step consists in redirecting on the next page, where we should insert Client Id, respectively the Secret Client of the application.
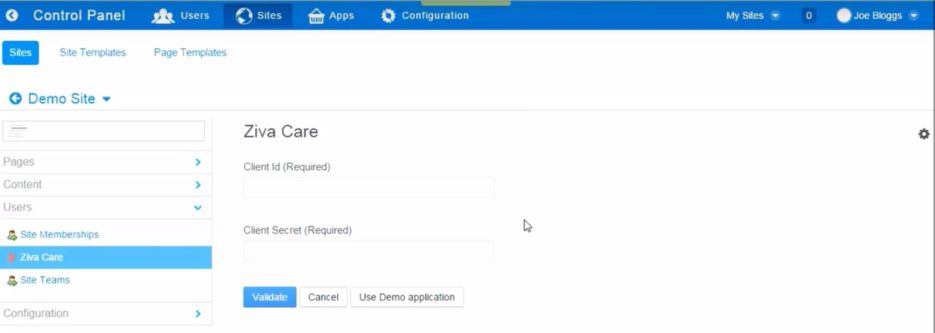
If you would like to use a demo of this application, you can click on “Use demo application” button.
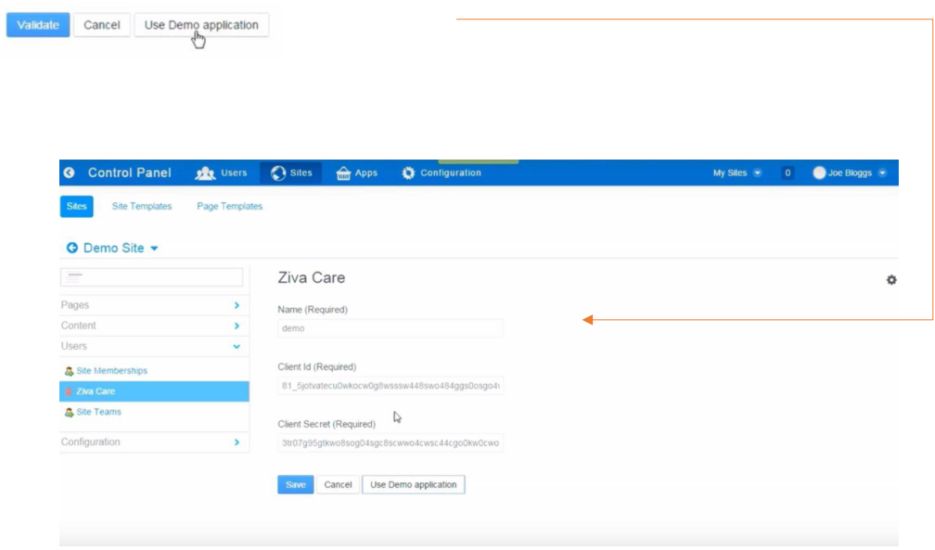
The user should fulfill the fields with his personal information and they are automatically validated. If you click on “Save” button, you’ll notice that Liferay is now connected to demo application.
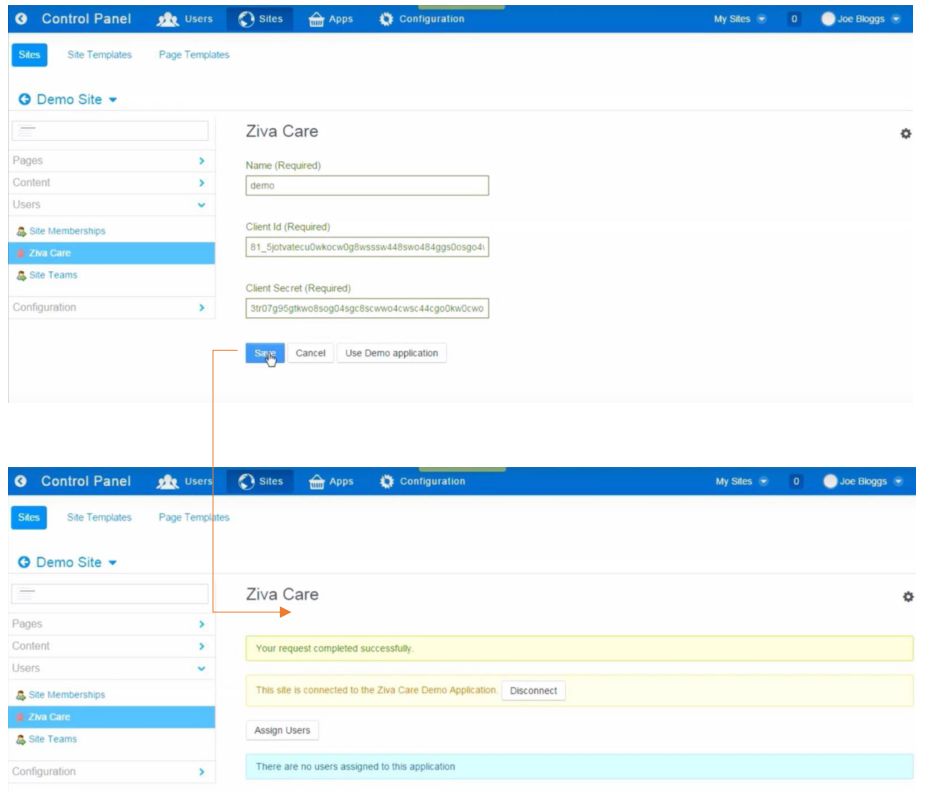
User Management
Now, we can synchronize the user members to ZivaCare application using the button ![]() .
.
Then, you can easily notice that all the users appear in the list, as shown in the image below:
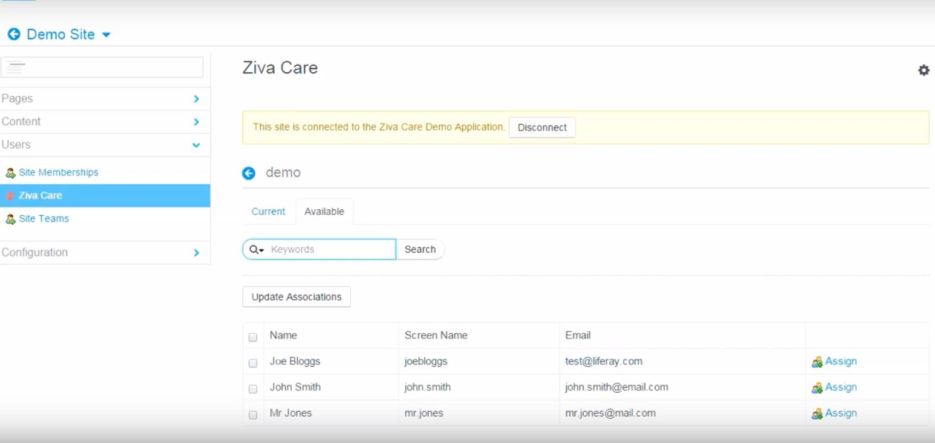
These users can be synchronized one by one using the “Assign” button which appears near each user:
![]()
Or, they can be all synchronized simultaneously, using “Update Associations” button:
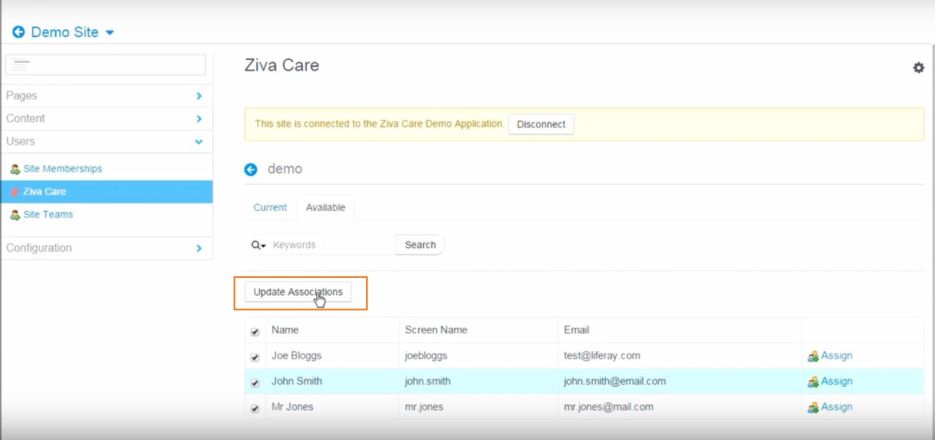
Token security
If we select a user, as shown in the print screen below…
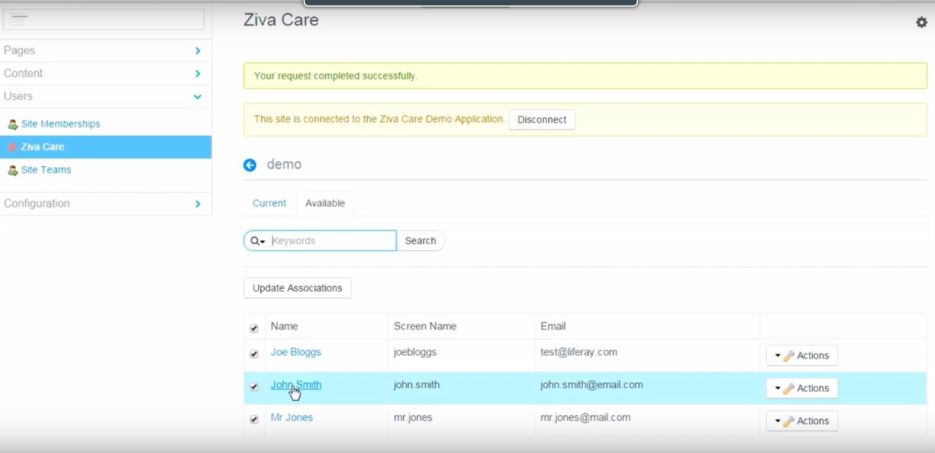
… We will notice that it has a ZivaCare correspondent and it has the “accessToken” which should be used for accessing ZivaCare data.
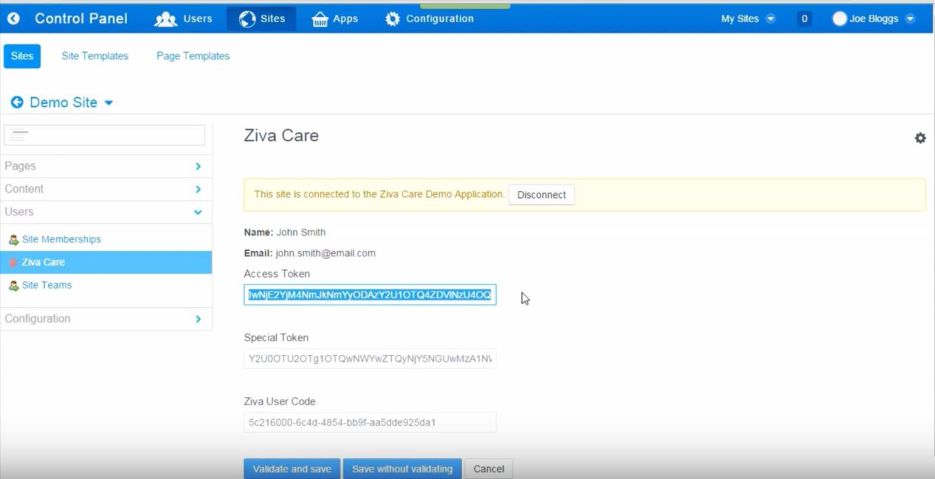
In order to get back to the list of users, you have to select, from the left part of the menu, the item “ZivaCare”.
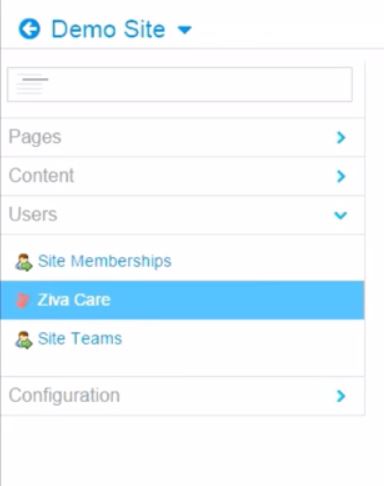
After they were connected to ZivaCare application, all the users added to Liferay site will be automatically synchronized with ZivaCare.
There can be different options for the users, for example the possibility to be deleted. In order to delete a user, the following steps should be followed:
a) Select the users we want to delete from application;
- Click on “Delete” button;
- “Actions”;
- “Remove”.
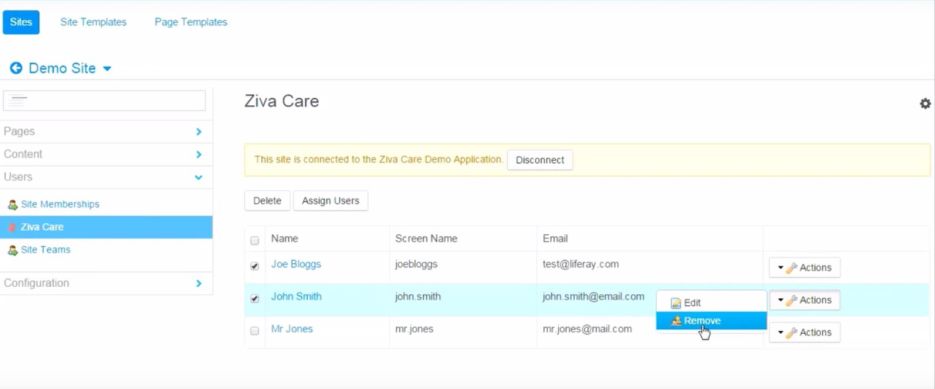
Demo account on ZivaCare
In order to connect to ZivaCare, we should use the credentias for the demo account:
Ziva Care Demo account credentials:
https://developer.zivacare.com/
Email: demo@zivacare.com
Password: demozivacare2016
For more information about ZivaCare, please visit docs.zivacare.com